엑셀에서 드롭다운 목록을 만들기 위해서는 '유효성 검사'라는 항목에 대해 학습을 해야 합니다. 하지만 엑셀과 비슷한 성능을 구현하는 협업용 구글시트의 경우에는 드롭다운이라 불리는 선택 메뉴를 좀 더 쉽게 구성을 할 수 있습니다. 오늘은 구글시트로 선택 메뉴를 만드는 방법에 대해 다루겠습니다.
[엑셀 드롭다운 목록 만들기] 셀에서 선택 목록을 만들고 싶을 때
[엑셀 드롭다운 목록 만들기] 셀에서 선택 목록을 만들고 싶을 때
엑셀을 이용하다 보면 드롭다운 목록을 이용해서 선택을 쉽게 하는 경우가 있는데요, 엑셀에서 많이 활용할 수 있는 드롭다운 목록을 만드는 방법을 확인해 보겠습니다. 이번 포스팅은 엑셀에
gmarket.tistory.com
목차
구글시트 드롭다운 목록 만드는 방법
구글 시트에서 드롭다운 목록을 만드는 방법을 간단히 요약하면 다음과 같습니다.
- 드롭다운 목록을 만들 셀을 선택
- 마우스 우클릭
- 드롭다운 선택
- 데이터 확인규칙 입력
- 드롭다운메뉴로 선택할 데이터와 배경색상 입력
- 확인
Step1. 드롭다운 셀 영역 선택 후 마우스 우클릭
첫 번째 단계는 드롭다운 메뉴를 만들 셀 영역을 선택한 후에 마우스 우클릭을 해주세요. 엑셀 유효성 검사를 할 필요 없이 '드롭다운' 이라는 항목을 선택해주세요.
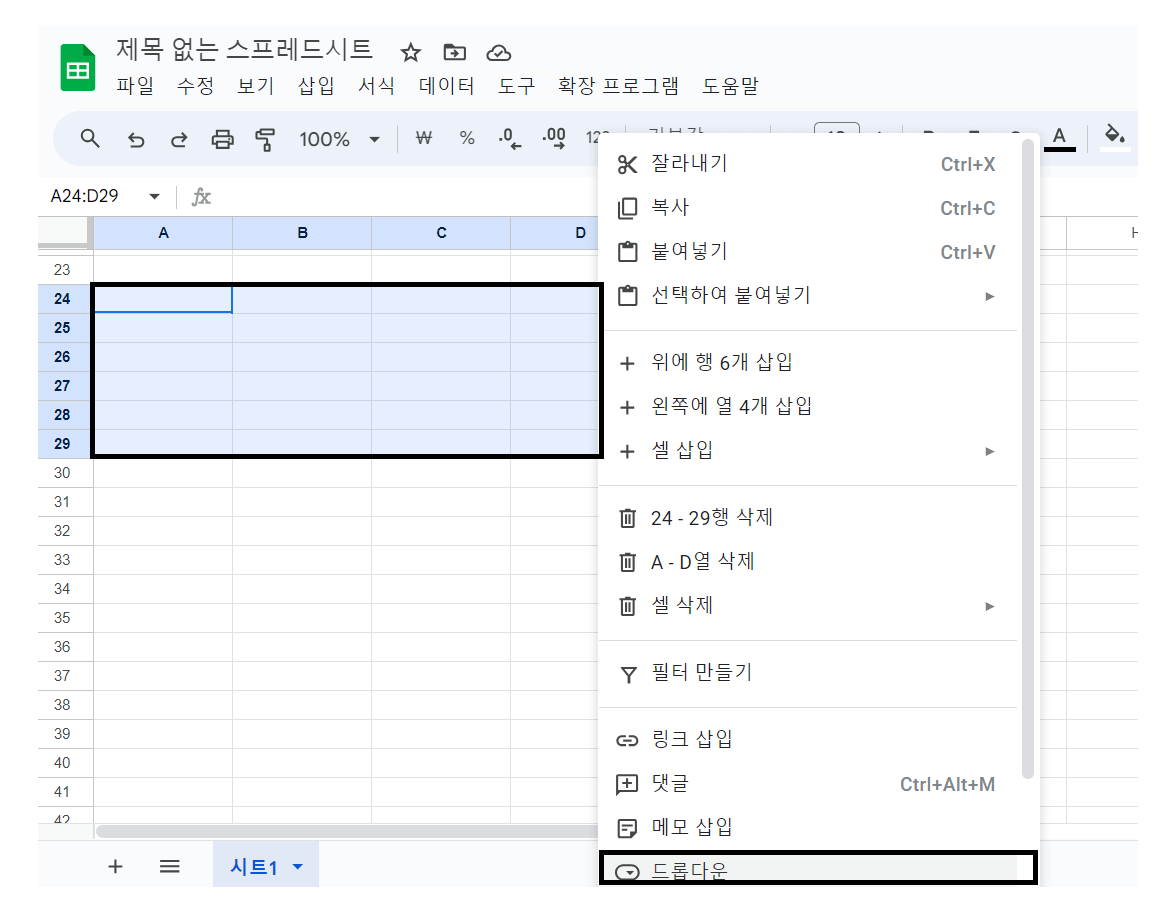
Step2. 드롭다운 데이터 규칙 정하기(데이터와 색상)
드롭다운을 선택했다면 이제 드롭다운 목록으로 선택메뉴의 데이터를 입력해 주어야 합니다. 엑셀에서는 조건부서식으로 따로 색상을 입혀야 했던 것에 비해 드롭다운에서는 한번에 드롭다운 메뉴와 함께 배경 색상도 지정할 수 있습니다.

각각의 메뉴에 들어갈 데이터를 입력하고 배경색상도 입력해 줍니다.

저는 구글시트, 엑셀, 한셀 세 가지 메뉴를 만들어 보았는데요, 각 메뉴별로 색상을 달리 해 보았습니다.
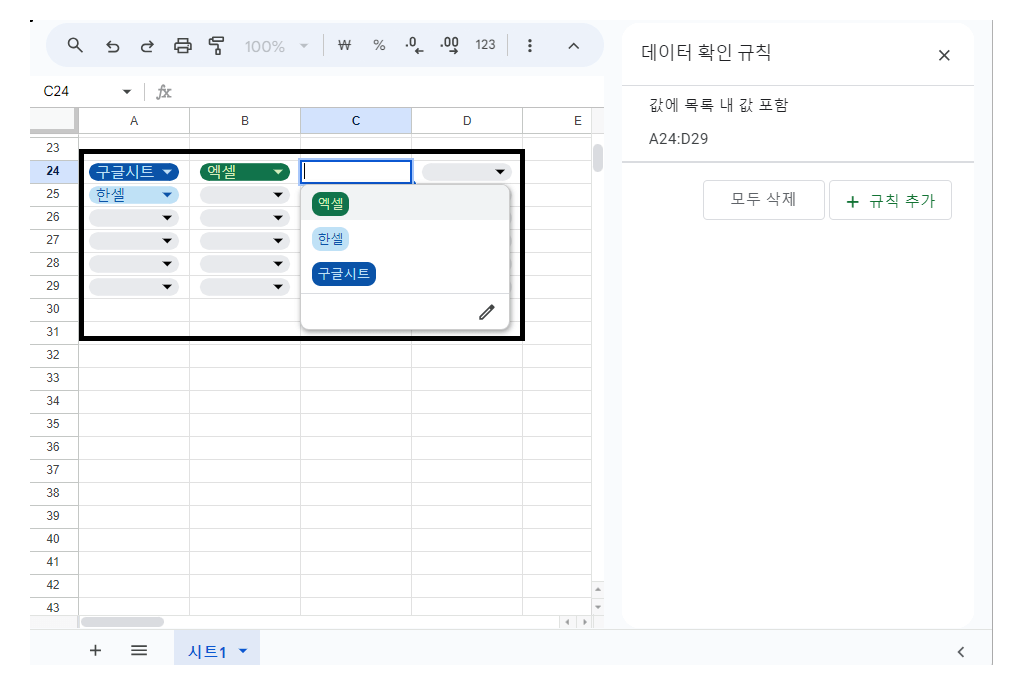
고급 규칙에 대한 것은 다음에 다루어 보도록 하겠습니다.






